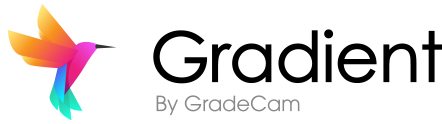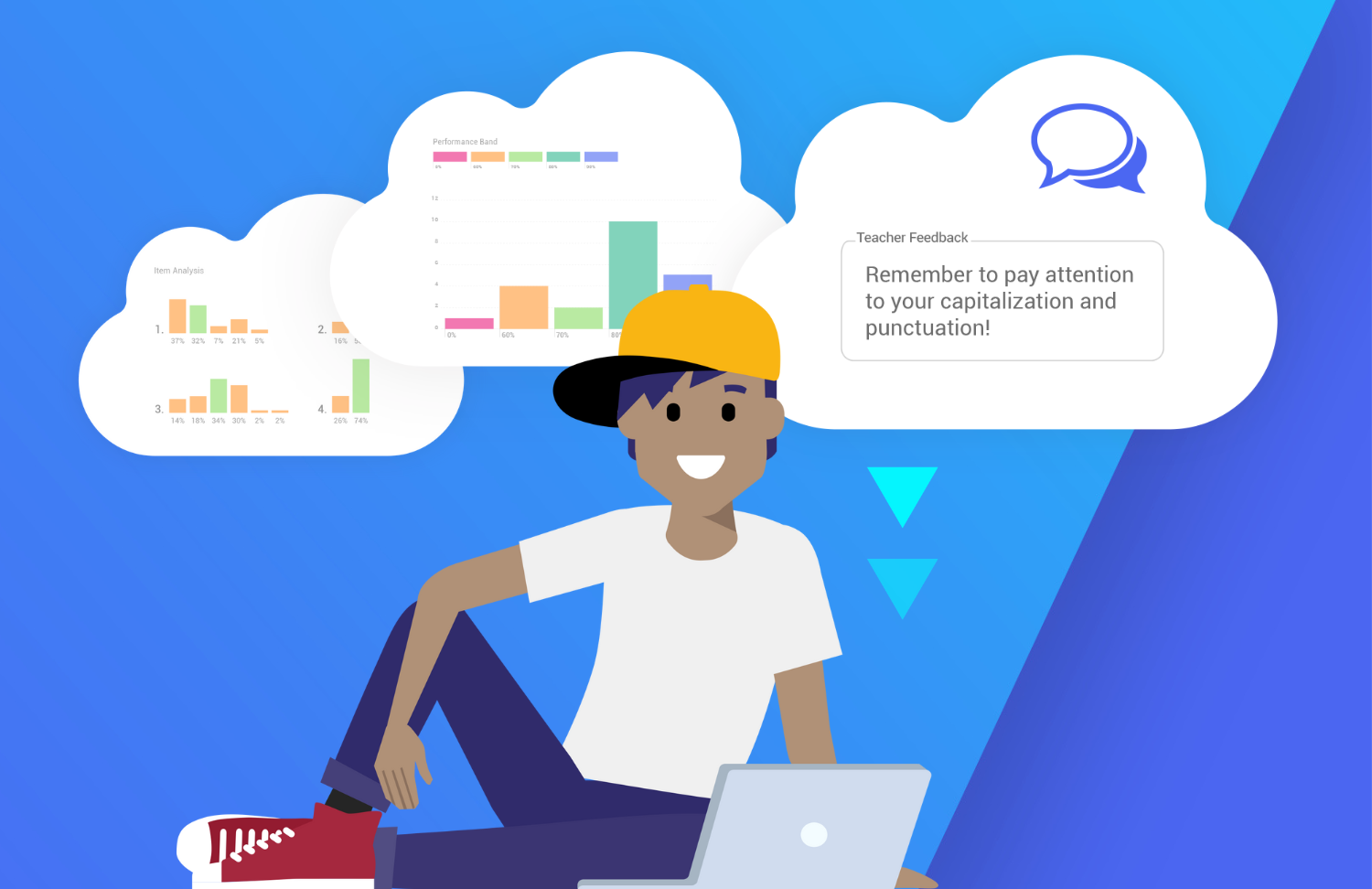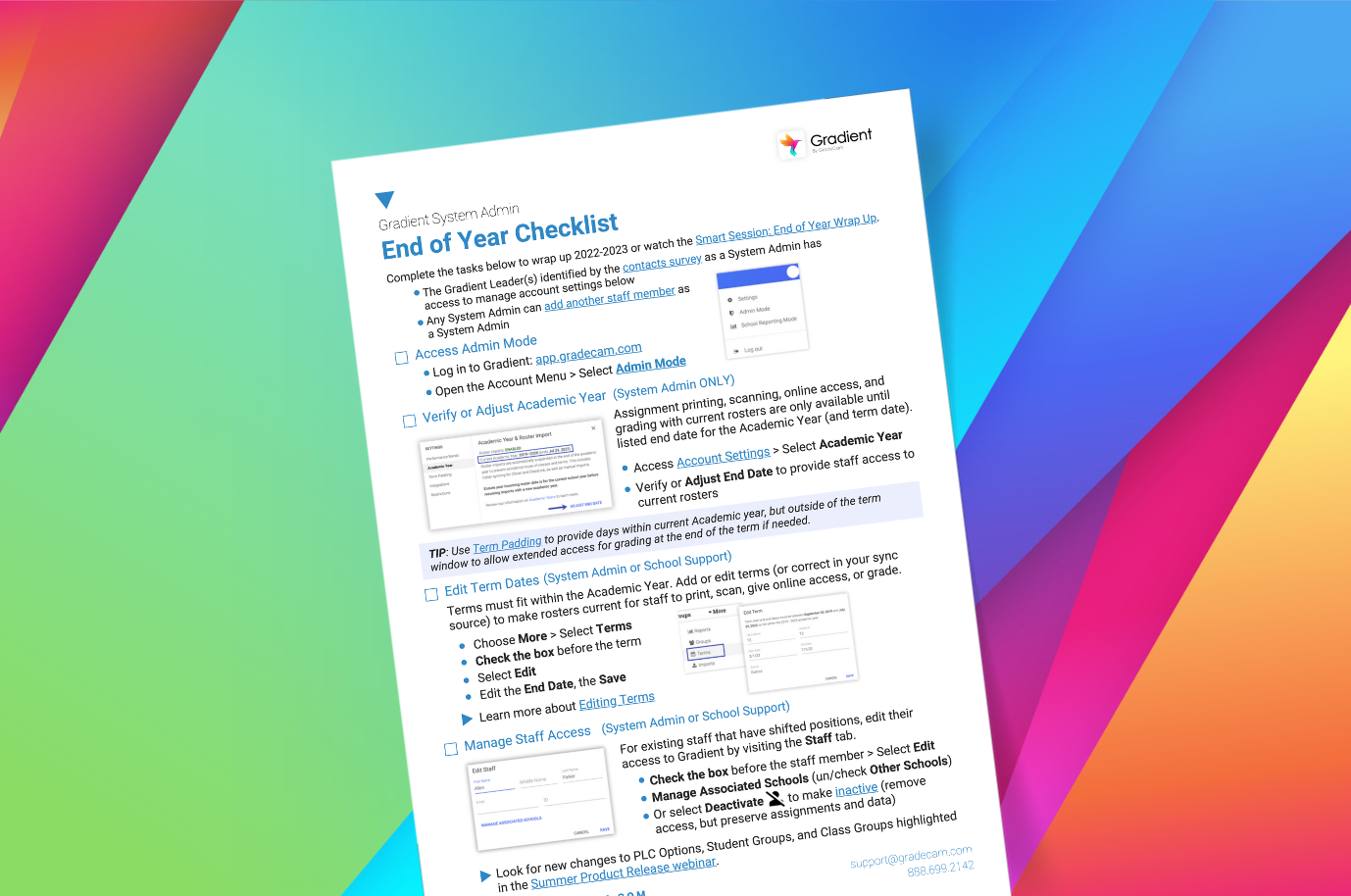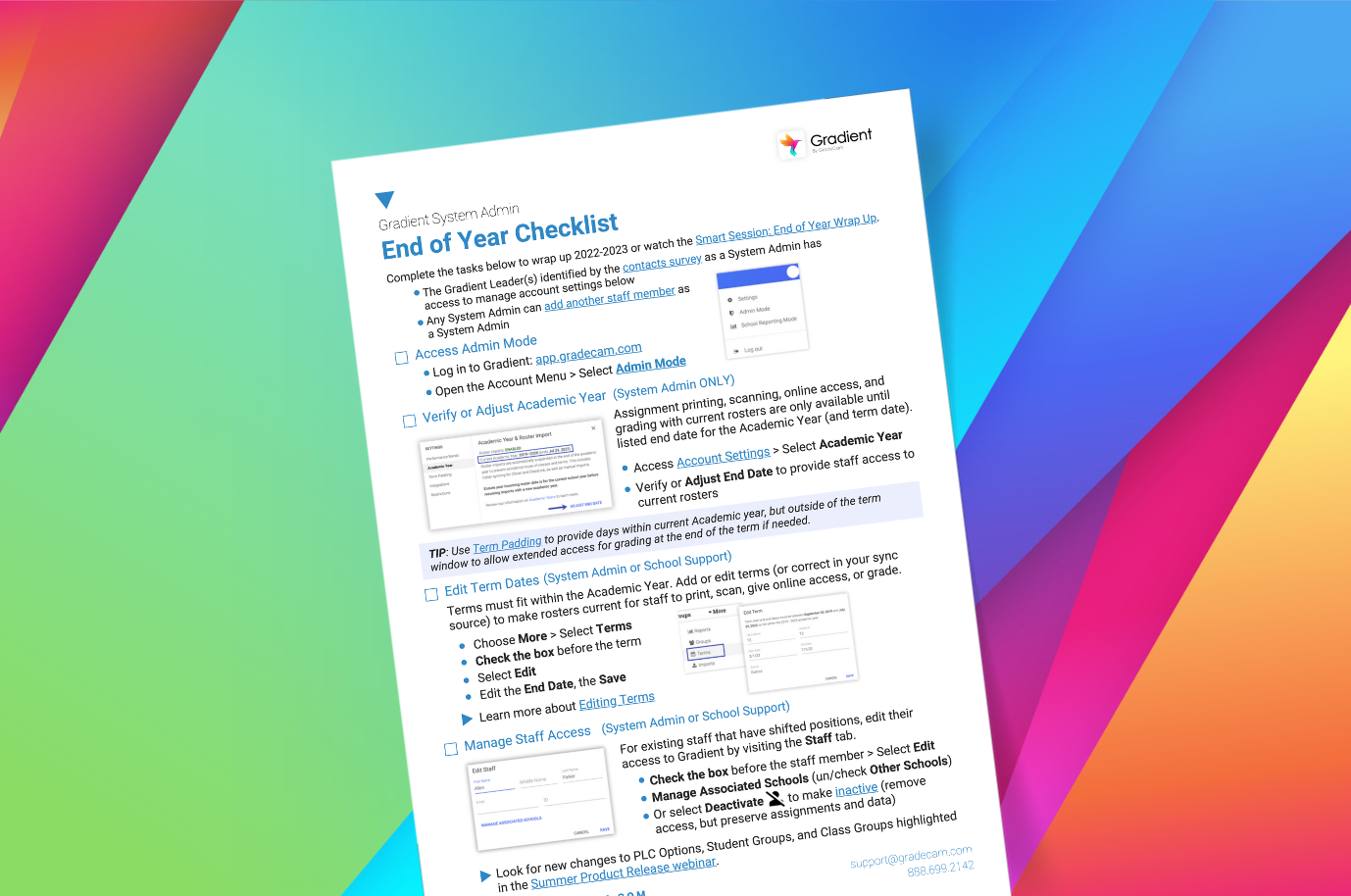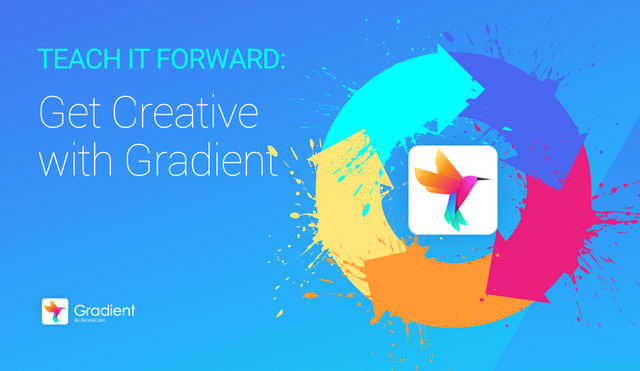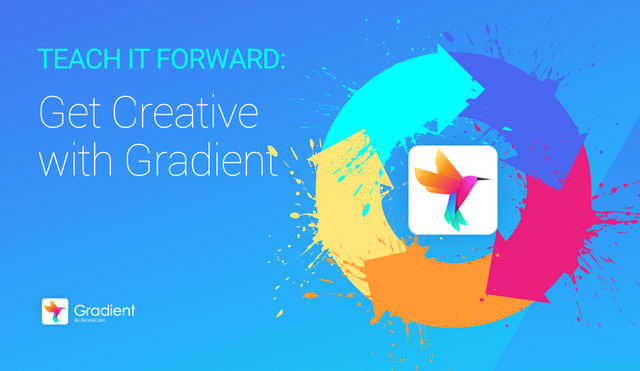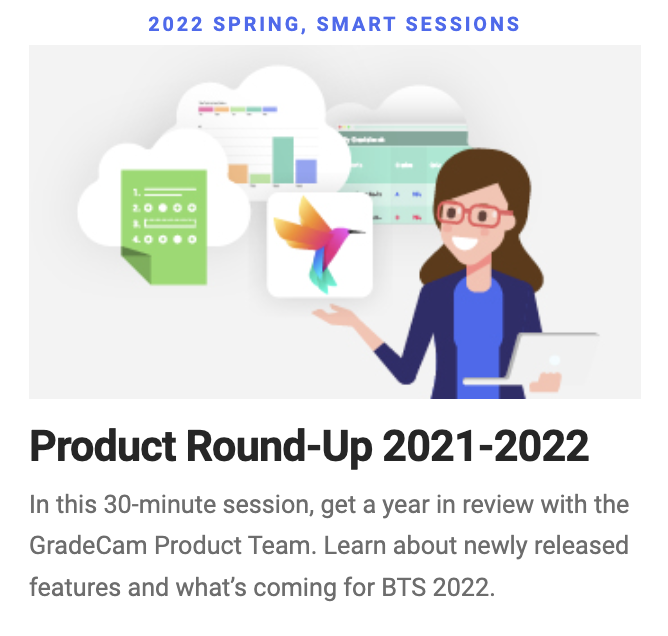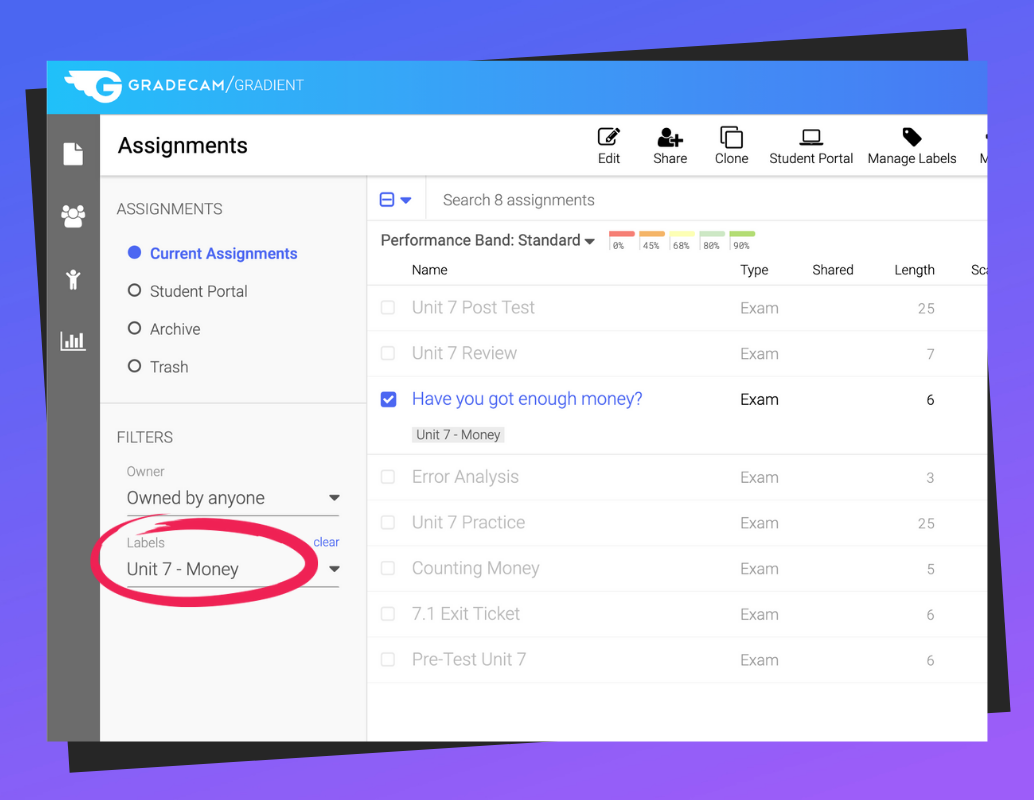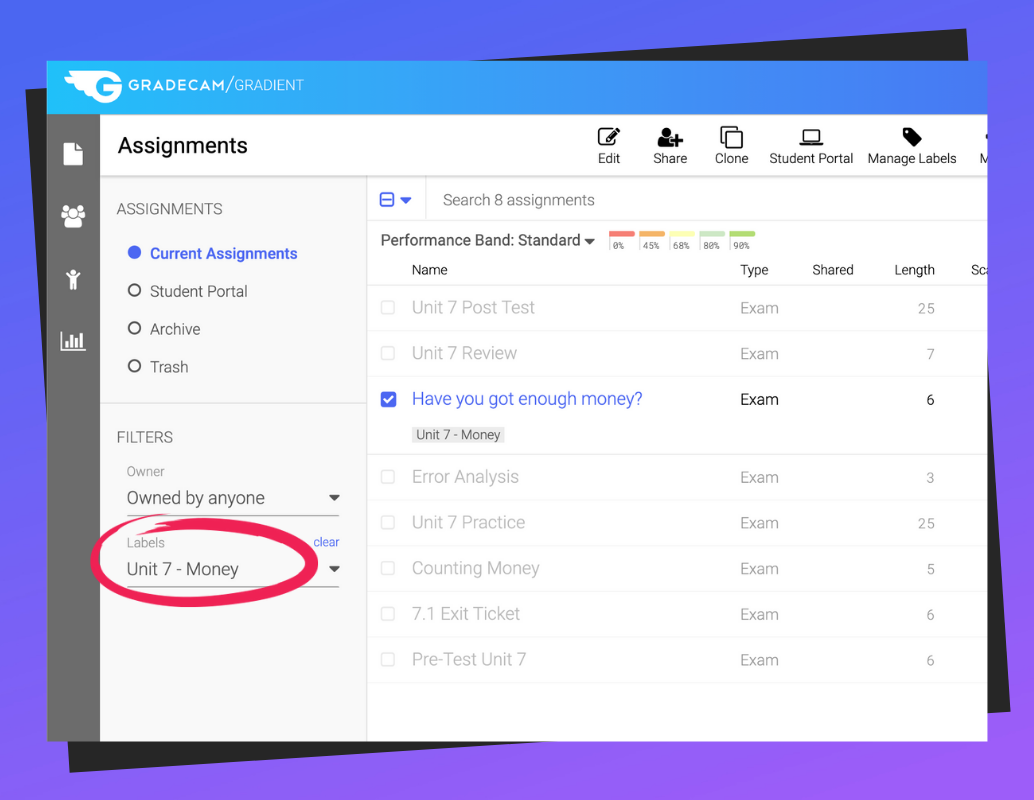teachers
Assignment Access for EOYLeaders
EOY ChecklistTeach It Forward
See Gradient in ActionProduct Update
IMPORTANT Roster InformationMonthly Tip
Using Assignment LabelsUpcoming events
Register for Events Now
Subscribe to this newsletter!
Manage Assignments for End of the Year
It’s hard to believe, but the school year is almost over! We know how hard you work all year, and you deserve a break this summer. Review these frequently asked questions and answers to close out your school year and set yourself up for some hard-earned rest and relaxation.
I’m planning to use my assignments again next year, do I need to clone them?
All assignments in Gradient are designed to be reused as often as you like, with as many classes as you like. There is no need to clone, simply assign to your new classes and students next year! However, if you plan on making any changes to your answer key, we recommend making a clone of the assignment and renaming it. Changes and modifications will cause existing student data to be affected. More information on cloning assignments.
What should I do with assignments I no longer need in my Assignments list?
You have two options for removing assignments from your Assignments list. One option is to move the assignment to the Archive, which will remove the assignment from your view, but keep student data visible in Reports. The second option is to move the assignment to Trash. This will remove both the assignment and student data from your view. If you are part of a school or district subscription and are sharing an assignment with other teachers, you will need to stop sharing the assignment, then proceed to archive or trash the assignment.
I am part of a school or district subscription and my colleague left. Can I still use the assignments they created?
If an assignment was shared with you as Joint Owner, you will continue to have full access to the assignment and your student data. If the assignment was shared with “Can Administer” settings, you can continue to use the assignment as long as the teacher is active. If you need the ability to edit the assignment, you can also clone the assignment, which will make you the owner of the new cloned assignment. If you need access to an assignment that was not shared with you, or if your colleague was deactivated, you can ask a Gradient Leader at your school to reactivate and use Help Desk to access their account to share the assignment with you.
Other Helpful Tips and Tricks
- Keep your assignments list organized by creating and adding Assignment Labels. This allows you to tag your assignments with multiple labels for sorting and organizing.
- If you’ve cloned assignments, you can also keep track of different versions by adopting a naming convention that works for you, such as adding the school year to the beginning or end of the assignment name.
Leaders
EOY Checklist
Prepare for the End of the School Year in 3 Steps!
Step 1
Review the End of Year Checklist to make sure staff have access to Gradient through the end of this current Academic Year and Term. Also verify that the right Gradient Leaders are associated with their appropriate schools and have membership to the right access groups.
Step 2 - Changes coming for next year!
Granting access to features within Gradient to your school and district leaders will have some new options next year! This includes a new PLC Group permission allowing teachers to share data within their PLC teams for faster insights around student learning. Learn more about this and other new features by attending the Product Updates webinar on June 7th or set a calendar reminder to review the Product Updates page when you return in the Fall.
Step 3
Existing staff will have access to Gradient over the summer but new staff will not have access until the new Academic Year has started and new rosters are imported (via Clever, ClassLink, or manually).
- Create new Gradient Leaders manually now to give them access prior to rosters rolling out for 2023-2024.
- For staff with Gradient Leader permissions that also teach classes, check to ensure they will continue to be sent in the Clever/ClassLink sync.
- Create a calendar reminder to check with your Roster Lead to re-sync rosters coming from Clever or ClassLink when ready (rosters will automatically stop being pulled into Gradient when the current Academic Year ends).
- If you manually import (or SFTP sync a file) for rosters, review the NEW import process described in the April Product Updates for 2023. Connect with your roster leader about the changes that will need to be made to the file before it gets busy in the Fall.
Teach It Forward
See Gradient in Action
Get Creative with Gradient Assignments
Ever wonder if Gradient is a tool you could be using or if there’s more you could be doing with it? Hear from Gradient teachers as they discuss how they use Gradient creatively to meet their needs. Discover the question and assignment types they use most and why. This 30-minute session will feature Q&A time and will be recorded for registrants.
Thursday, May 25th at 4PM ET
Product Update
NEW file import process
IMPORTANT: Changing Process for File Imported Rosters
For schools using an import file for rostering (instead of roster syncing via Clever or ClassLink) a new file template has been created to minimize errors and the workflow for mapping a file has been replaced with a more informative process.
NOTE: The new import file template can be accessed here (this change also applies to current CURL script and SFTP importers).
CURRENT Gradient for Schools Accounts
Current Gradient Leaders were emailed about this update in April 2023 with recommended steps:
- Register for the End of Year Wrap Up Smart Session on May 10th at 1PM ET
- Schedule time with a Customer Success Coach to plan for the changes
Current subscribers will start using the new template once they start a new Academic Year.
NEW Gradient for Schools Accounts
As of April 2023, new Gradient for School subscribers are already using this new combined import process and file template.
ATTENTION: TEACHER PREMIUM and TEACHER LIMITED Subscribers
The update for school subscribers also changed the file template individual subscribers use to import students into their classes. Read more here.
Monthly Tip
Using Assignment Labels
Label Organization
Labels are useful for organizing assignments by unit, topic, subject area, etc. Multiple labels can be added to categorize an assignment under a variety of keywords. Check one or more assignments and select Manage Labels from the toolbar to add or remove a label with ease. This allows assignments to be filtered by the assigned label(s).
Upcoming Events
Register for Events Now
Get Training
Successful implementations always include ongoing training. Personalize your learning pathways with PD packages for your account or learn on your own with free bite-sized sessions.